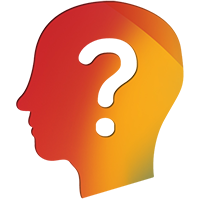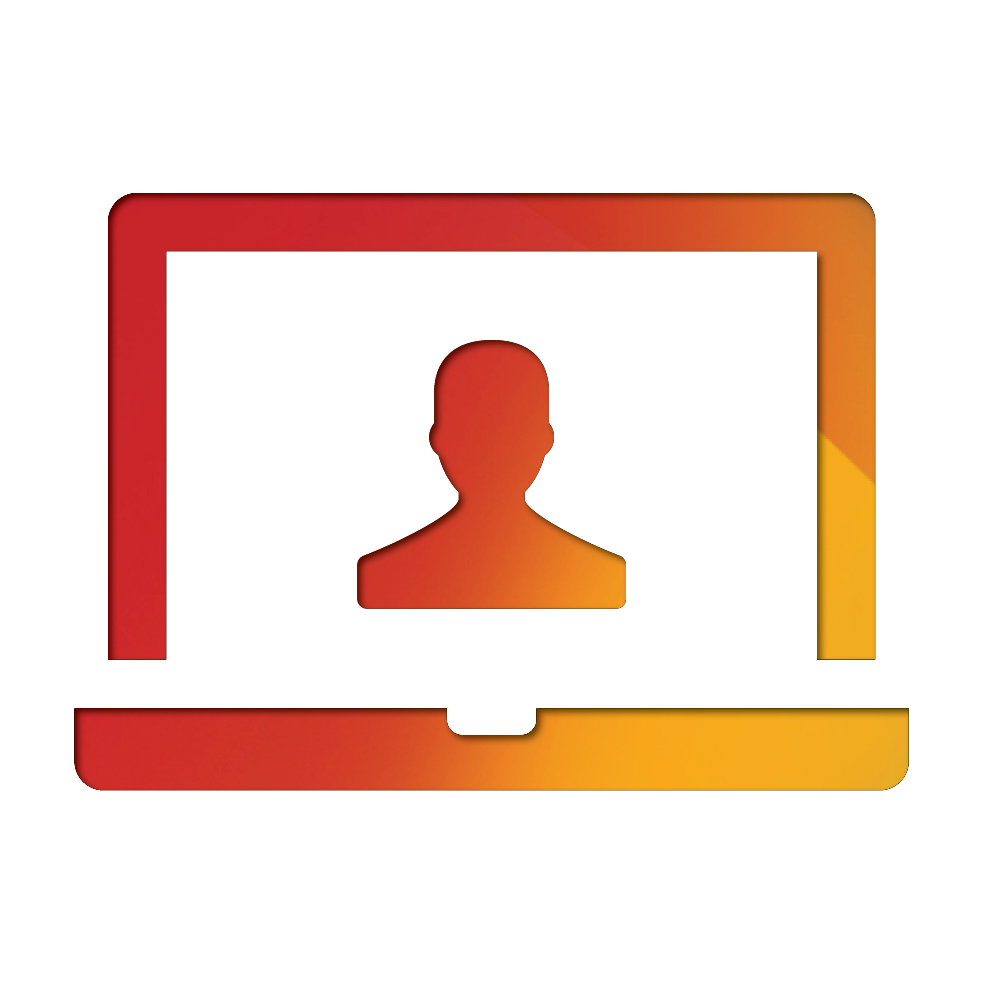Overview
Cash withdrawals and payments, made easy
This guide is for advisers and investors. Last updated 10 Jan 2020.
Make multiple withdrawals from a Netwealth account every day including BPAY® payments and payments to third party bank accounts.
These are just more ways we're making withdrawals and payments more flexible for our account holders.
In this module we will cover:
Do you have a nominated account on file for withdrawals?
Click here to find out how.
Do you have a Netwealth Super Account?
pay anyone withdrawals are only available to Netwealth Wealth Accelerator account holders. For information on when you can withdraw from your Super Accelerator account, read your member information guides here.
Do you have multiple account signatories?
Payments to third party bank accounts are available to Netwealth Wealth Accelerator account holders who do not have multiple signatories on their account.
Have you authorised your adviser to make 'Pay Anyone' or 'BPAY' payments?
If you are an advised client, you will need to:
1. Authorise your adviser to make BPAY and /or Pay Anyone payments on your behalf.
2. Add your mobile number in order to receive messages related to BPAY payments.
To do this, once logged in navigate via the main menu to My Details > Bank Settings > Authorise Adviser.
Is there enough available cash in the account?
If not, you will need to sell assets to top up available cash by navigating to Transactions > Buy and Sell where you will be able to switch out of a managed fund, managed account holding, or sell shares. The withdrawal will not proceed until sufficient cash is available, so you will need to wait for any share trades to fill on market, or managed fund sales to settle before you make your payment.
If you are withdrawing money, you will have the option to sell down form a managed fund at the time of the withdrawal. To track the status of the managed fund redemption, navigate to your Dashboard and look under My Tasks > Pending Withdrawals .
How-to-guide
Making a withdrawal or third party payment - Investors
Step 1: Navigate to the cash withdrawal tool
Any user with online transact access to the portal may make a withdrawal or third party payment. Select any account and then navigate using the main menu to Transactions > Pay and Withdraw > Withdrawal
Step 2: Input the amount to withdraw from your account
a) Elect the withdrawal amount
If there is enough available cash, input in the amount you would like to withdraw, and a narration for the withdrawal (e.g. investment property deposit).
b) Sell assets to top up available cash (optional)
If there is not enough available cash at the time of the withdrawal, you can choose to sell a managed fund(s) within the withdrawal screen (select the Yes option at the bottom of the page).
To track the status of the managed fund redemption, navigate to your Dashboard and look under My Tasks > Pending Withdrawals.
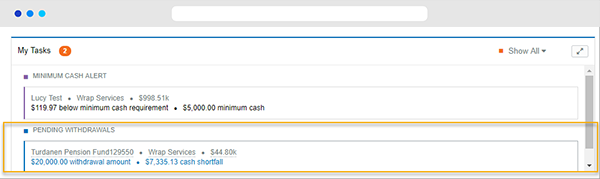
Advanced tip: If you would prefer selling shares, you can proceed with the withdrawal and then go to Transactions > Buy and Sell > Sell Shares. The withdrawal will not proceed until sufficient cash is available, so will need to wait for any share trades to fill on market, or managed fund sales to settle.
Step 3: Selecting your withdrawal destination
Option 1: Making a withdrawal to a nominated bank account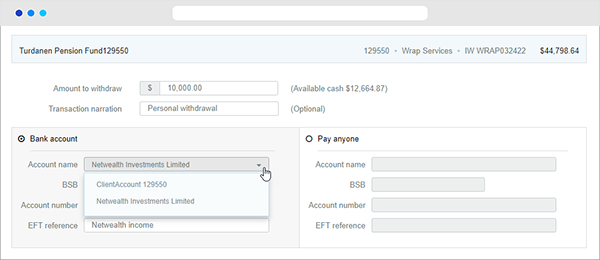
a) Click on the radio button to select the bank account option and select one of the nominated banks accounts.
b) When you are happy with the details, click Submit.
Option 2: Making a payment to a third party bank account
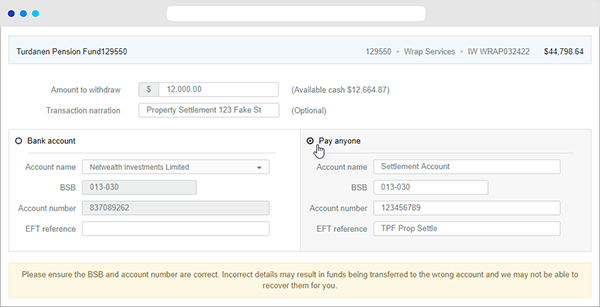
a) Click on the radio button to select the pay anyone option.
b) In the blank fields, enter the bank details for the payment.
c) When you are happy with the details, click Submit and you will be taken to the Withdrawal Summary page.
Note: If the cumulative value of withdrawals instructed on the day exceeds $5,000, you will need to click on Send SMS Code which will provide a code to your mobile phone to enter. The transaction will then be sent to Netwealth to finalise the payment and a confirmation notification will be sent to you once completed.
How-to-guide
Making a BPAY payment - Investors
Step 1: Navigate to the BPAY payment facility
Navigate via the main menu to Transactions > Pay and Withdraw > BPAY
Step 2: Input the payment details
a) Enter the biller code, customer reference number, and bill amount as these details are required in order to make the payment. The biller code will validate immediately, and an error message will show if the biller cannot validate.
b) Submit and the payment will be processed, and a confirmation notification will be sent to you.
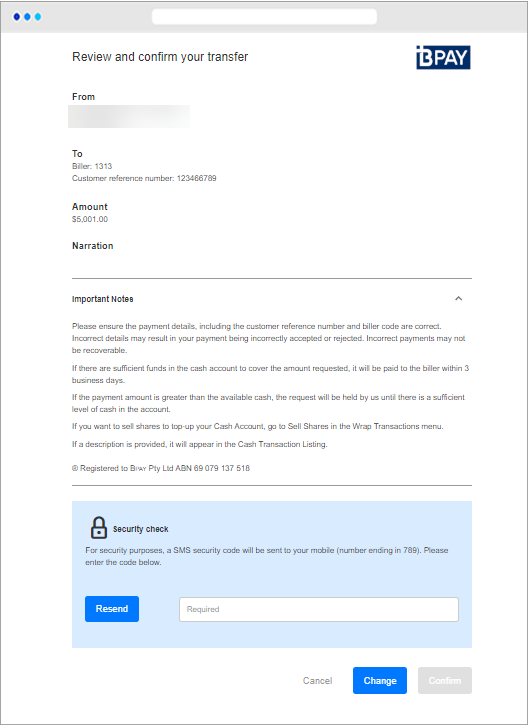
Important note: If the cumulative value of withdrawals instructed on the day exceeds $5,000, you will need to click on Send SMS Code which will provide a code to your mobile phone to enter. The transaction will then be sent to Netwealth to finalise the payment and a confirmation notification will be sent to you once completed.
How-to-guide
Making a withdrawal or third party payment - advisers
Step 1: Navigate to the cash withdrawal tool
Any user with online transact access to the portal may make a withdrawal or third party payment. Select any account and then navigate using the main menu to Transactions > Pay and Withdraw > Withdrawal
Step 2: Input the amount to withdraw from your account
a) Elect the withdrawal amount
If there is enough available cash, input in the amount you would like to withdraw, and a narration for the withdrawal (e.g. investment property deposit).
b) Sell assets to top up available cash (optional)
If there is not enough available cash at the time of the withdrawal, you can choose to sell a managed fund(s) within the withdrawal screen (select the Yes option at the bottom of the page).
To track the status of the managed fund redemption, navigate to your Dashboard and look under My Tasks > Pending Withdrawals.
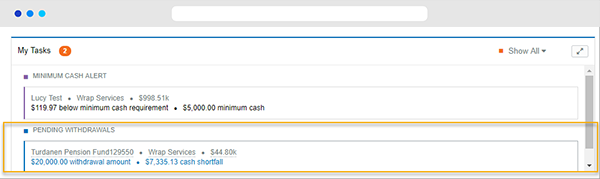
Advanced tip: If you would prefer selling shares, you can proceed with the withdrawal and then go to Transactions > Buy and Sell > Sell Shares. The withdrawal will not proceed until sufficient cash is available, so will need to aware for any share trades to fill on market, or managed fund sales to settle.
Step 3: Selecting your withdrawal destination
Option 1: Making a withdrawal to a nominated bank account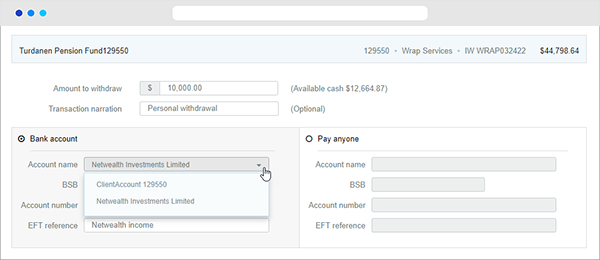
a) Click on the radio button to select the bank account option and select one of the nominated bank accounts.
b) When you are happy with the details, click Submit.
Option 2: Making a payment to a third party bank account
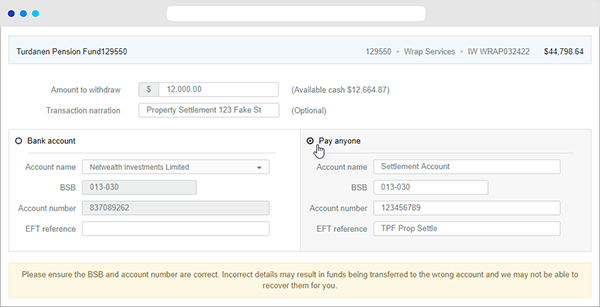
a) Click on the radio button to select the pay anyone option.
b) In the blank fields, enter the bank details for the payment.
c) Click Submit and the payment will be processed, and a confirmation notification will be sent to the client once completed.
Note: If the cumulative value of withdrawals instructed on the day exceeds $5,000, a SMS text notification will be sent to the account holder asking them to approve the withdrawal. We require the account holder to login to their account and verify the transaction before it can proceed.
To approve the withdrawal, the account holder must login, navigate to Portfolio > Dashboard and under the My Tasks area click on the Pay Anyone task under Pending Approvals. This task will be automatically deleted after two weeks if it has not been approved/ rejected by the account holder.
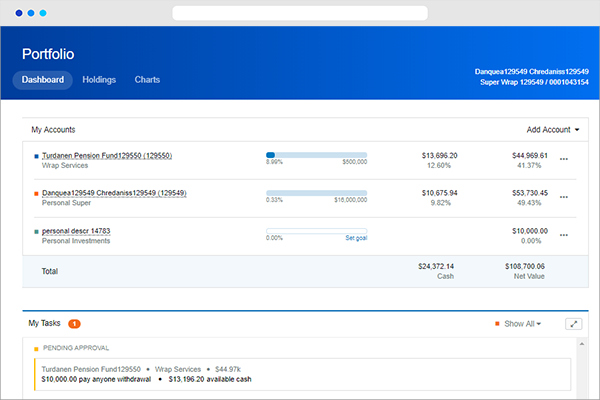
Once the client clicks on the task they will be able to view the withdrawal information. To proceed they simply click on Send SMS Code in the Security Check box which will provide a code to their mobile phone to enter.
The transaction will then be sent to Netwealth to finalise the payment and a confirmation notification will be sent to the account holder.
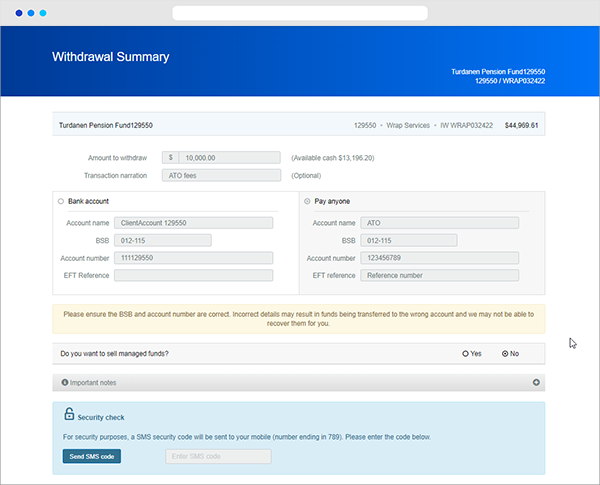
Advanced tip: Advisers can view all their clients’ outstanding Pay Anyone proposals by navigating in the main menu to My Business > Open Activities.
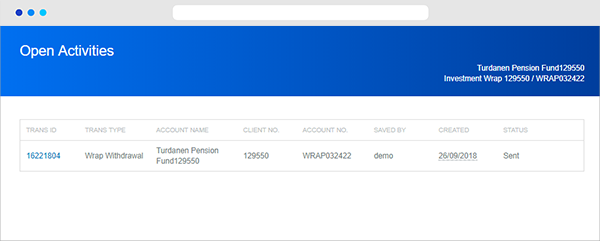
How-to-guide
Making a BPAY payment - Advisers
Step 1: Navigate to the BPAY payment facility
Select an account where authorisation has been provided, and navigate via the main menu to Transactions > Pay and Withdraw > BPAY.
Step 2: Input the payment details
a) Enter the biller code, customer reference number, and bill amount as these details are required in order to make the payment. The biller code will validate immediately, and an error message will show if the biller cannot validate.
b) Click Submit and the payment will be processed, and a confirmation notification will be sent to the client once completed.
Important note: If the cumulative value of withdrawals instructed on the day exceeds $5,000, a SMS text notification will be sent to the account holder asking them to approve the withdrawal. We require the account holder to login to their account and verify the transaction before it can proceed.
Step 3: Client Approval (if the transaction is over $5,000)
To approve the withdrawal, the account holder must:
a) Login to their account via the Netwealth website
b) Navigate to Portfolio > Dashboard and under the My Tasks area click on the BPAY task under Pending Approvals.
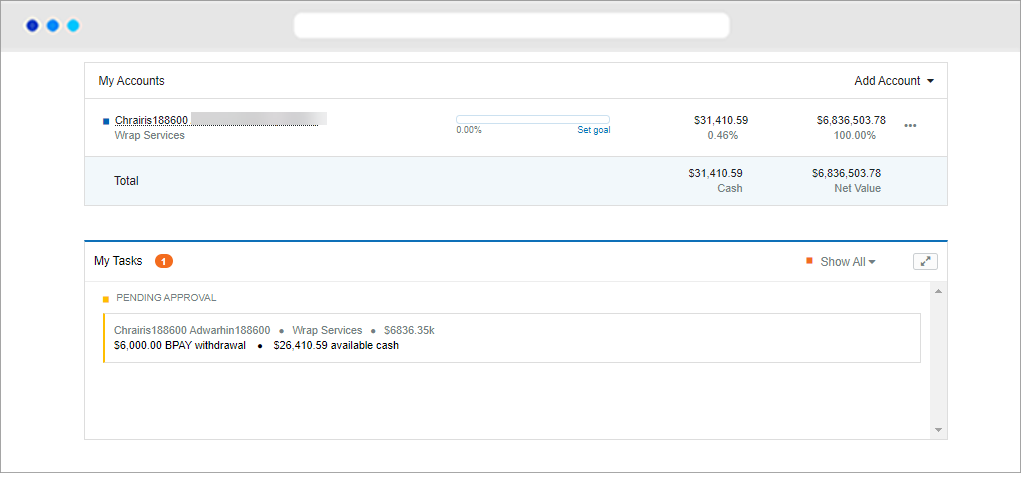
Note: This task will be automatically deleted after two weeks if it has not been approved/ rejected by the account holder.
c) Click on the task and view the payment information.
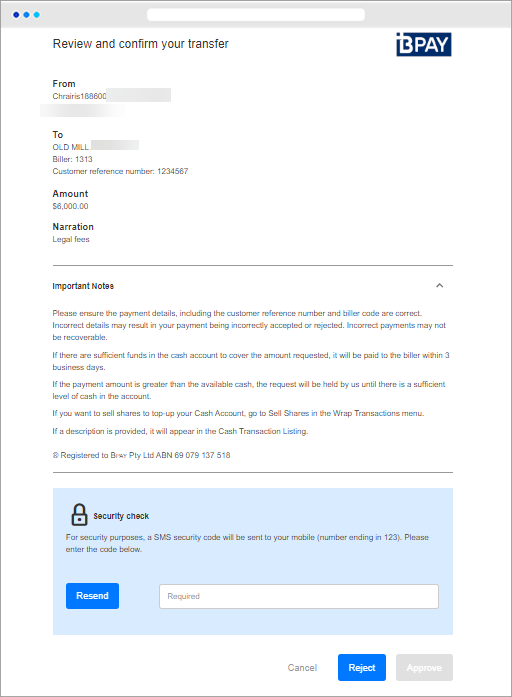
d) The client will receive the SMS to the mobile number on file as soon as they open the task. The SMS can be resent if needed.
e) Click 'Submit' to confirm. Once submitted, a confirmation notification will be sent to the account holder via SMS.
Advanced tip: Advisers can view all their clients’ outstanding BPAY proposals by navigating via the main menu to My Business > Open Activities.
FAQ's
Can I make multiple payments to nominated bank accounts in a single day?
Yes. You are able to make as many payments to nominated accounts in a single day.
Can I transfer cash to another Netwealth account?
Yes, you can use our pay anyone functionality. Simply add the bank details and reference for the Netwealth account you would like to make payment to. Netwealth will process the payment via the Netwealth Applications account, and the contribution will be added to the receiving account the following day.
Can I use 'pay anyone' or 'BPAY' to process adviser fee payments?
Netwealth will not allow Pay Anyone withdrawals to be used to pay advice fees. To instruct the payment of an advice fees, please complete the Change of Advice Fees form, which can be found at Forms & Research > Forms & Disclosure Documents > Wealth Accelerator.
Can I authorise my adviser offline?
No, authorisation is only available by logging into the platform.
Want to see this feature in action?
For an in depth look at this great feature, or any of our other platform enhancements, request for one of our team to contact you.
® Registered to BPAY Pty Ltd, ABN 69 079 137 518